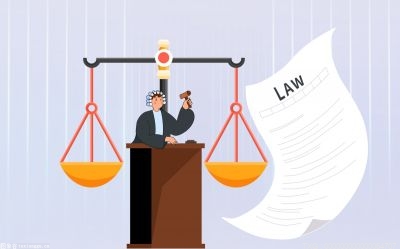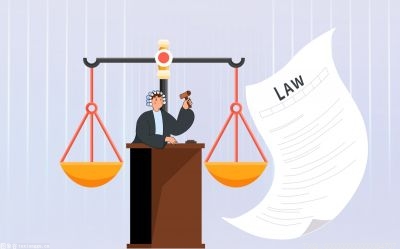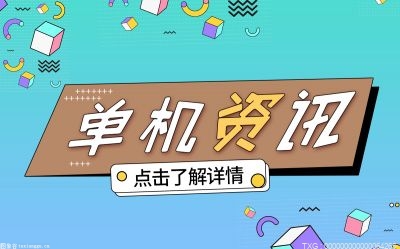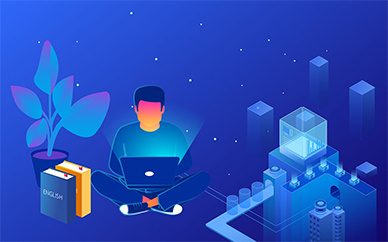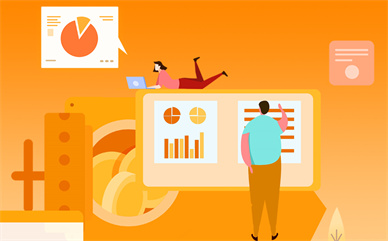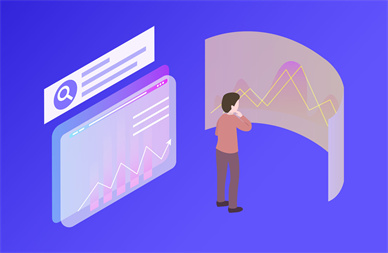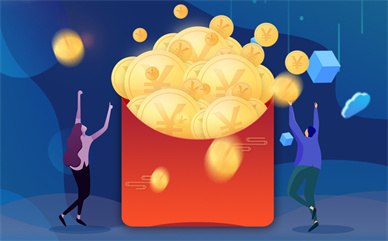在使用电脑的过程中,我们经常使用任务管理器,它可以显示电脑的一些相关信息。当我们想在计算机中找到一些数据时,我们可以使用任务管理器快速找到它。但是,经常看到任务管理器打不开。这时候我们该怎么办?其实这个问题的解决方法很简单。让我们来看看无法打开任务管理器的几种解决方案
任务管理器无法打开问题的解决方案:
第一种方法:
 (资料图片仅供参考)
(资料图片仅供参考)
第一步:首先打开电脑的开始菜单,然后点击运行。在出现的页面中,我们需要在相应的对话框中输入“gpedit.msc”。输入完成后,点击确定。
第二步:完成输入后,用鼠标打开组策略。在出现的页面左侧,我们看到一个菜单栏列表,然后用鼠标选择用户配置选项,再选择管理模块选项,然后单击系统选项。进入系统选项后,同时按下电脑键盘的Ctrl键、Alt键和Del键。
第三步:完成前面的操作后,我们会在页面右侧看到任务管理器选项。这时,单击鼠标右键,然后打开任务管理器的属性,再打开属性的设置选项。打开后选择禁止选项,最后点击确定再次打开任务管理器。
第二种方法:
第一步:首先打开电脑的开始菜单,然后点击运行选项。进入窗口后,在页面的窗口中输入“regedit”。进入后,电脑会自动打开注册表编辑器。
第二步:打开注册表编辑器后,依次展开目录,直到打开该目录的系统。打开后,用鼠标双击这个目录,屏幕上会出现“DisableTaskMgr”的值。这时,我们需要修改数据,将数据“1”改为“0”。修改完成后,点击确定,解决任务管理器打不开的问题。
方法3
1.在桌面空白处右击“新建”——“文本文档”。
2.打开文本文档,将以下注册表代码复制到文本文档中,然后将该文件保存为1.reg的注册表文件
Windows注册表编辑器5.00版
[HKEY _当前_用户软件微软视窗安全版本政策系统]
DisableTaskmgr "=dword :0000000
3.最后,双击该文件以导入注册表数据。
方法四
1.在开始菜单的运行对话框中输入“cmd”打开命令提示符。
2.将以下命令复制到此窗口中,然后按Enter键。
REG add " HKEY _当前_用户软件Microsoft windows currentversionpoliciesystem "/v DisableTaskMgr/d 0/t REG _ DWORD/f
3.当写入成功时,系统会提示您成功结束操作。
4.输入以下命令删除镜像劫持的任务管理器项目。
方法5
1.打开x(系统盘符):windowssystem32目录。
2.看看下面是否有taskmgr.exe计划。如果taskmgr.exe的文档丢失,也会出现无法打开任务管理器现象。
这是无法打开任务管理器的五个解决方案,你学会了吗?解决这个问题后,我们就可以很容易地了解计算机的一些相关信息,控制计算机程序。
以上就是关于无法打开任务管理器的全部内容,希望对你有所帮助!
本文到此结束,希望对大家有所帮助。